1. Download the Cygwin installer from their web site here: www.cygwin.com
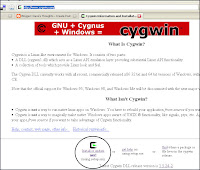
I've circled the link in the picture above.
2. Run the setup.exe (see below) that you downloaded and press the next button.

3. Select "Install from Internet" and press the next button

4. Pick an installation location, select how you want cygwin to be used and then press the next button.
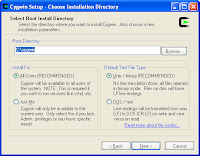
5. Pick a location where the setup.exe can downloaded files and press the next button.

6. Tell the Setup.exe how it should connect to the Internet and then press the next button.
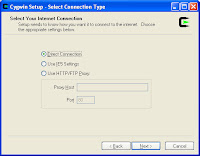
7. Setup.exe will retrieve a list of sites that have the files that need to be downloaded.
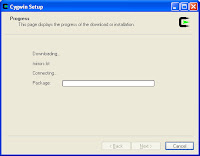
8. Pick a site to download the cygwin files from and press the next button:
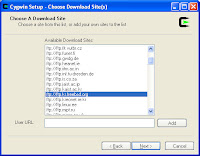
9. The setup.exe will download the list of packages that you can choice from:
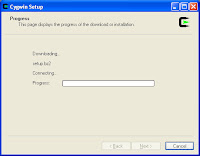
10. Expand the Libs section of the tree, find the OpenSSL package, and left click the arrow in the new column till the text changes from "skip" to a version number:
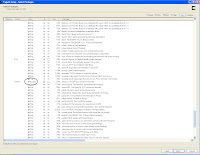
I did NOT find this portion of the interface intuitive. I just thought that it wasn't available. I guess the only thing I'm use to changing in a tree view is a check box. Oh well, don't make this mistake.
11. Download the files
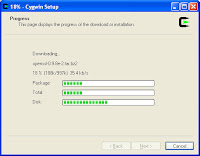
12. Decide if you want to create a desktop icon or add a start menu icon and press the next button.
13. Delete the Setup.exe and the files that it created in the download directory you specified in step 5.
14. Your done.
8 comments:
thnks alot :)
You are my hero. This is the only explanation of OpenSSL in cygwin that makes any sense, and it works like a charm.
This is a great guide... I managed to run, make and use my OpenSSL certificate in just 10 minutes.
Thank you for taking the time to write and illustrate this matter that well.
GOD BLESS YOU!
u r awsum man
Awesome! I had been trying to install OpenSSL on a windows 7 65-bit to no avail, so I thought I'd try it through cygwin. If it wasnt for this post, I'd never have found it.
you are my hero, too!
and you realy made my day!
thx a lot
thanks a lot Dave. you are a STAR.... 5 stars to you.
To this day the Select Packages page of the Cygwin installer is still the worst thing I've seen in GUI land - I nearly always miss a selection to Keep or Install when using it. I recently discovered that the installer accepts command line switches so I now use the --packages switch from a .cmd file to ensure I get the correct installs and updates every time. e.g.: setup-x86_64.exe --root C:\Cygwin64 --arch x86_64 --quiet-mode --no-desktop --upgrade-also --packages openssh,openssl,p7zip,unzip,wget,zip,xorg-server,xinit,xorg-docs,x-start-menu-icons,inetutils
Post a Comment