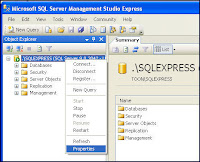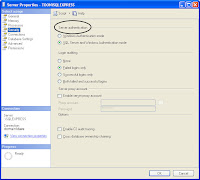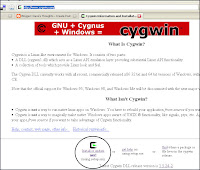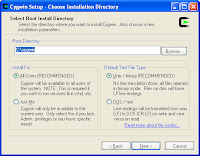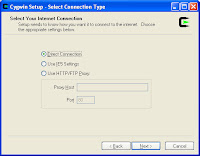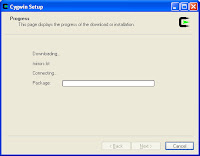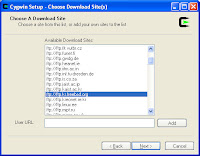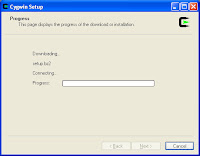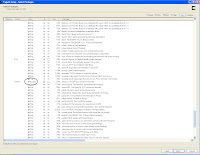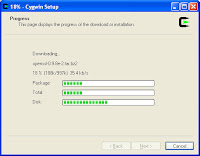Installing Cygwin with the OpenSSL package is fairly easy once you understand how to do it. The folks at Cygwin did a good job of building a custom installer; however, I blew right passed the option for installing the openssl package because it is not Microsoft looking. Here are the instructions for installing Cygwin with the OpenSSL package so that you don't make the same mistake that I did:
1. Download the Cygwin installer from their web site here: www.cygwin.com
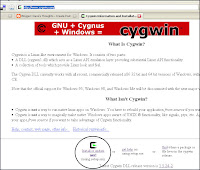
I've circled the link in the picture above.
2. Run the setup.exe (see below) that you downloaded and press the next button.

3. Select "Install from Internet" and press the next button

4. Pick an installation location, select how you want cygwin to be used and then press the next button.
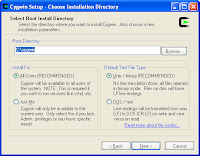
5. Pick a location where the setup.exe can downloaded files and press the next button.

6. Tell the Setup.exe how it should connect to the Internet and then press the next button.
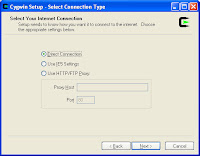
7. Setup.exe will retrieve a list of sites that have the files that need to be downloaded.
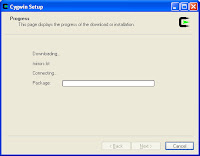
8. Pick a site to download the cygwin files from and press the next button:
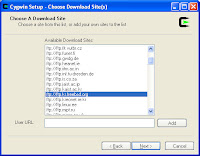
9. The setup.exe will download the list of packages that you can choice from:
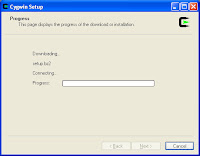
10. Expand the Libs section of the tree, find the OpenSSL package, and left click the arrow in the new column till the text changes from "skip" to a version number:
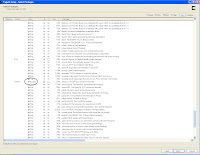
I did NOT find this portion of the interface intuitive. I just thought that it wasn't available. I guess the only thing I'm use to changing in a tree view is a check box. Oh well, don't make this mistake.
11. Download the files
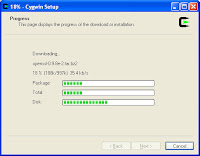
12. Decide if you want to create a desktop icon or add a start menu icon and press the next button.
13. Delete the Setup.exe and the files that it created in the download directory you specified in step 5.
14. Your done.